Read this document in its entirety before installing Eclipse.
This semester we will use the Eclipse software for writing, compiling, and
testing programming assignments. Although you can
use Eclipse at school (see Launching
Eclipse on Solaris) we highly recommend you install the Eclipse environment
on your
computer. Accessing Eclipse remotely through the campus network is
theoretically possible, but extremely slow.The Eclipse installation process has four main steps:
- Install the Java 5.0 software.
- Install the Eclipse 3.1 software (It does not includes Java 5.0).
- Launch Eclipse.
- Install a set of plugins designed especifically for courses taught in the Dept of Computer Science.
Next we describe the installation process for Windows and for Mac OS X. If you have a system different from Windows or Mac OS X (e.g., linux) see the "Software Source" section below. Feel free to skip the section that does not apply to your system.
Installation Process for Windows
- Install Java 5.0
- Download the file jdk-1_5_0_04-windows-i586-p.exe.
- Double-click on the previously downloaded file and following the installation instructions.
- Install Eclipse 3.1 software (It does not includes Java 5.0)
- Download the file eclipse-SDK-3.1-win32.zip.
- Once you have unzipped the previously downloaded file, you will see a folder named eclipse. In that folder you will find the eclipse application (a big blue dot). We recommend you create a shortcut on the desktop to simplify the launching of eclipse. Notice that unlike Java, Eclipse does not have an installation process. Once you have unzipped the file you are done.
- Launch Eclipse
- Follow the steps in launching Eclipse.
- Installing the plugins
- Launch eclipse if you have done so.
- Follow the instructions provided on the web site http://www.cs.umd.edu/~pugh/eclipse. After installing the new plugins, you will need to relaunch Eclipse. Keep in mind that you will not be able to submit projects if you don't complete the installation of these plugins.
Installation Process for Mac OS X
- Install Java 5.0
- If you have a Mac and are planning to use Java 5.0 you must update your OS to Tiger. As a student of the University you can obtain a copy of this software for $20.00. Visit the web site Mac OS X v.10.4 for further information.
- Follow the instructions on the web page (J2SE) 5.0 Release 1 for Tiger
- Install Eclipse 3.1 software (It does not includes Java 5.0)
- Download the file eclipse-SDK-3.1-macosx-carbon.tar
- After double-clicking on the previously downloaded file, you will see a folder named eclipse. In that folder you will find the eclipse application (a big blue dot). We recommend you create a shortcut on the desktop to simplify the launching of eclipse. Notice that unlike Java, Eclipse does not have an installation process. Once you have untarred the file you are done.
- Launch Eclipse
- Follow the steps in launching Eclipse.
- Installing the plugins
- Launch eclipse if you have done so.
- Follow the instructions provided on the web site http://www.cs.umd.edu/~pugh/eclipse. After installing the new plugins, you will need to relaunch Eclipse. Keep in mind that you will not be able to submit projects if you don't complete the installation of these plugins.
Software Source
At some point you may want to take a look at the Eclipse and Java web sites. In particular, those using a platform different from Windows or Mac OS X will need to access the necessary software from:
source







+-+Shella.jpg)
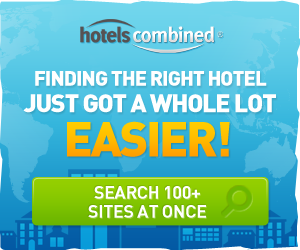

0 komentar:
Post a Comment