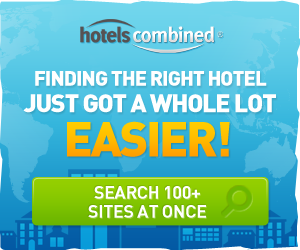Haii brother smua....
Kali ini ane mau share tentang code vb6 khususnya listview. Bagaimana menambahkan itemas baru ke dalam list view. Berikut code nya....
listview1.ListItems.Add ,,"items1"
listview1.ListItems.Add ,,"items2"
listview1.ListItems.Add ,,"items3"
listview1.ListItems.Add ,,"items4"
dst.....
Untuk menambahkan chechbox kedalam listview, berikut code:
ListView1.Checkboxes = True
Kali ini ane mau share tentang code vb6 khususnya listview. Bagaimana menambahkan itemas baru ke dalam list view. Berikut code nya....
listview1.ListItems.Add ,,"items1"
listview1.ListItems.Add ,,"items2"
listview1.ListItems.Add ,,"items3"
listview1.ListItems.Add ,,"items4"
dst.....
Untuk menambahkan chechbox kedalam listview, berikut code:
ListView1.Checkboxes = True
Untuk menambahkan checkbox dan item (menjadikan listview menjadi 2 kolom), berikut code:
ListView1.Checkboxes = True
listview1.ListItems.Add ,,"items1"
listview1.ListItems.Add ,,"items2"
listview1.ListItems.Add ,,"items3"
listview1.ListItems.Add ,,"items4"
dst.....
Untuk Operasi ListView lainya, silahkan ditunggu yach....
Ane tunggu komennya....
listview1.ListItems.Add ,,"items2"
listview1.ListItems.Add ,,"items3"
listview1.ListItems.Add ,,"items4"
dst.....
Untuk Operasi ListView lainya, silahkan ditunggu yach....
Ane tunggu komennya....









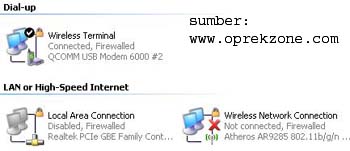
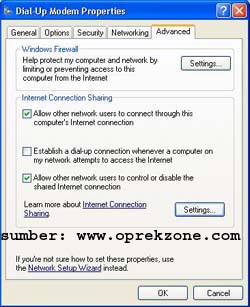
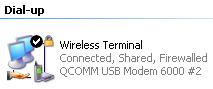
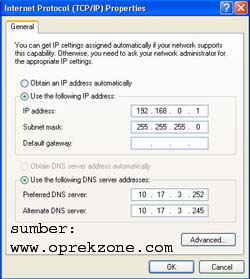
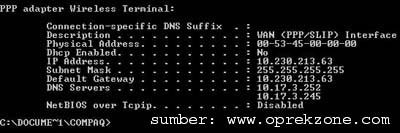
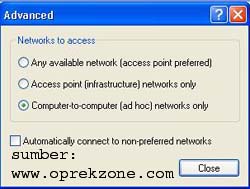
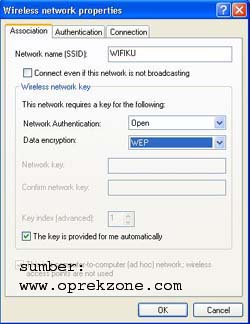























+-+Shella.jpg)